Доброго времени!
Несмотря на то, что Windows 10 стала очень надежной системой (хотя бы сравнить с Windows XP…), однако, и она не застрахована от различных проблем. Одна из наиболее частых и болезненных — отказ загружаться…
Чаще всего Windows 10 не загружается после того, как вы установили вторую ОС на другой раздел диска, возможно обновили систему, подключили еще один жесткий диск (или SSD). В редких случаях, проблема возникает из-за некорректной работы антивируса.
В этой статье покажу несколько способов, как можно восстановить загрузчик и вернуть Windows 10 к «жизни». Думаю, информация будет актуальна для большинства начинающих пользователей…
Восстановление загрузки Windows 10
В этой статье я исхожу из того, что ваша ОС Windows совсем не загружается, выдавая различные ошибки, например, «No bootable device found…», «An operating system wasn’t found», «reboot and select proper…» и др.
Кстати, нам для работы будет необходима загрузочная (или как ее называют, установочная) флешка с Windows 10.
Инструкция!

Создание загрузочной флешки Windows 10 для UEFI и BIOS
Вообще, ее очень рекомендуют создавать заранее (и не терять!), т.к. она не раз и не два пригодится при различных проблемах. Если флешки нет, создайте ее на другом ПК/ноутбуке.
Важно!
При проблемах с загрузкой ОС Windows, первое, что сделайте — это проверьте, чтобы в дисководах не было оставленных дисков (дискет), от USB-портов (да и вообще от ПК/ноутбука) отключите все накопители и устройства (оставьте минимум: мышка, клавиатура).
Также проверьте настройки BIOS/UEFI (попробуйте сбросить их до оптимальных). Особенно, на это стоит обратить внимание при установке (и любых манипуляциях) с накопителями. Нередко, когда все дело в том, что в BIOS неправильно указан диск, с которого производить загрузку ОС.
Автоматическое восстановление
Наиболее актуальный и простой способ вернуть Windows к нормальной работе. Самое важное, что от пользователя требуется нажать всего несколько пунктов в меню, вызываемого с помощью установочной флешки.
Все действия рассмотрю по шагам (чтобы каждый смог сориентироваться):
1. Вставляем загрузочную флешку с Windows 10 в USB-порт;
2. Перезагружаем/включаем компьютер (ноутбук);
3. Вызываем BOOT меню для выбора носителя, с которого будет загружаться компьютер/ноутбук. Альтернативный вариант: можно настроить BIOS для загрузки с флешки (если вызвать BOOT меню не получается);
4. Первый экран при загрузке с установочного носителя с Windows 10 — это выбор языка. Жмем кнопку «далее»;
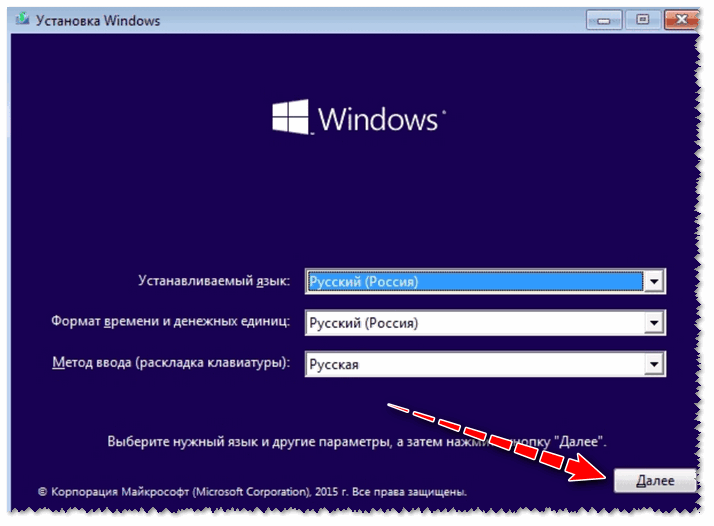
5. Затем вместо кнопки «Установить» нажмите в углу экрана ссылку «Восстановление системы». Отмечу, что эта ссылка есть не всегда, например, ее может не быть, если вы используете различные «сборники» Windows от умельцев.
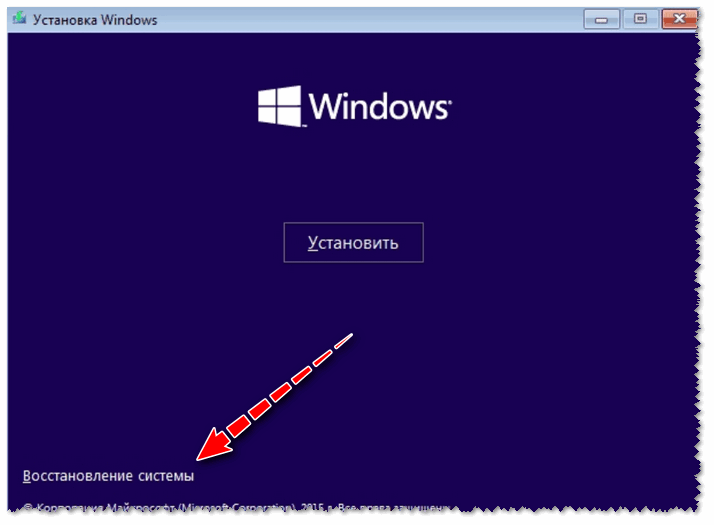
6. После чего появиться «синий» экран с несколькими вариантами дальнейших действий. Нужно выбрать «Поиск и устранение неисправностей».
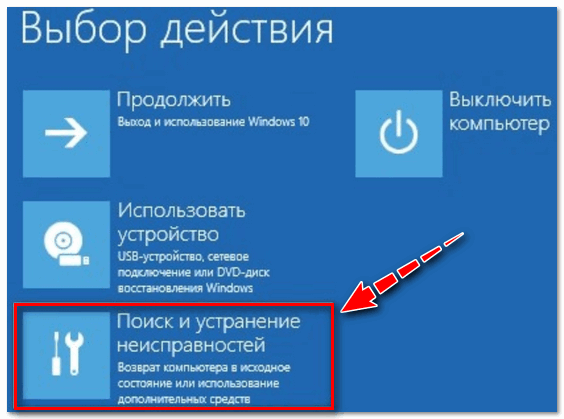
7. Далее укажите функцию «Восстановление при загрузке» — это поможет устранить причины и неполадки, которые мешают загрузке ОС Windows.
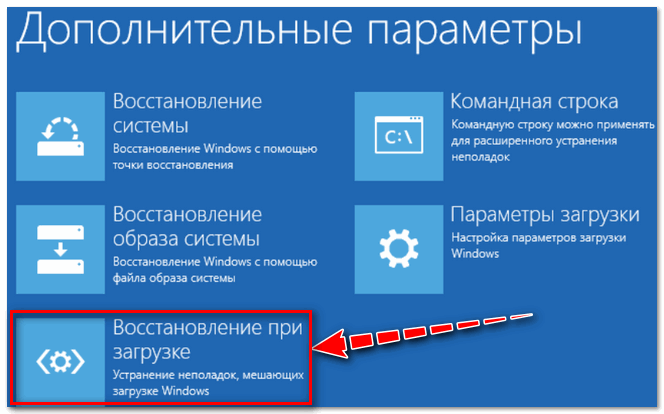
8. Собственно, через небольшой промежуток времени, вам должны представить уведомление о том, что система восстановлена (либо, что нет и возникли такие-то ошибки). Кстати, отмечу, что в ряде случаев, даже если уведомление сообщает, что «что-то там не получилось» — всё равно попробуйте перезагрузить компьютер и загрузить Windows. Нередко, когда даже после «не успешной» процедуры восстановления — всё начинало работать в штатном режиме…
Если описанный выше способ не помог, попробуйте ручной способ (с помощью командной строки). Он немного более заморочный, но в нем тоже нет ничего сложного — запустить его также сможет любой пользователь…
Ручное восстановление (с помощью командной строки)
1.Первые пункты (1, 2, 3) выполняются аналогично, как в автоматическом восстановлении (ссылки приводил выше);
2.После того, как увидите первый экран с выбором языка (загрузившись с установочной флешки), нажмите сочетание кнопок Shift+F10 (должна запуститься командная строка!);
3.Далее нам необходимо узнать, какая буква у диска с вашей Windows 10 (загрузившись с флешки — далеко не факт, что это будет диск «C:\»). Для этого поочередно введите три команды: diskpart, list volume, exit. В моем случае, буква диска оказалась «C:\» (в вашем случае, буква диска может отличаться).
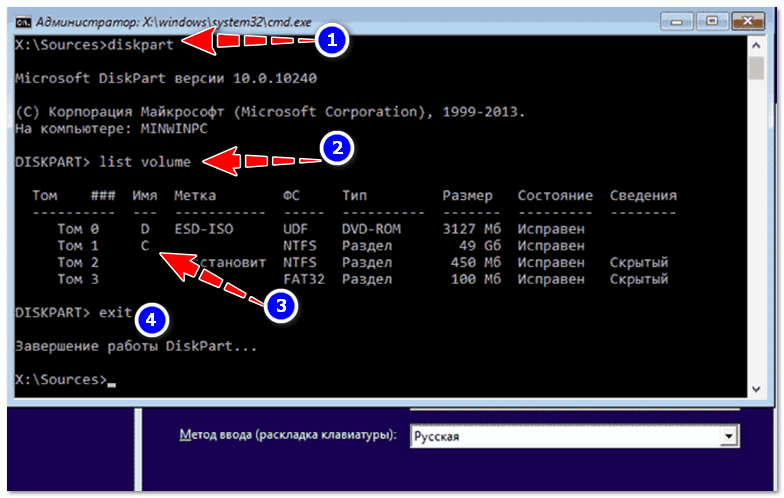
4.Затем введите команду bcdboot c:\windows (обратите внимание, что вместо c:\, возможно, нужно будет указать d:\, и команда будет выглядеть так: bcdboot d:\windows).
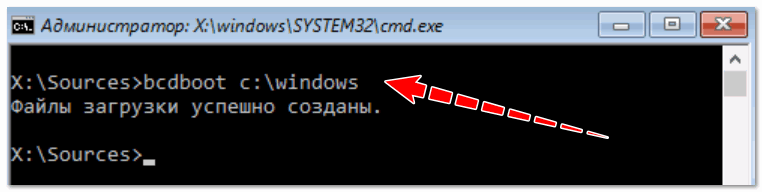
5.Если восстановление успешно прошло — вы увидите сообщение «Файлы загрузки успешно созданы» (подобно скриншоту выше). Кстати, если у вас несколько ОС Windows на разных разделах диска — то команду из предыдущего пункта, вы можете ввести несколько раз, меняя букву диска.
PS
1) Если вышеперечисленное не помогло, то как вариант, можно переустановить ОС Windows (если были повреждены какие-то системные файлы или система заражена вирусом — это единственная альтернатива).
2) Кстати, хороший вариант (для тех, кто не хочет терять старую систему со всеми данными):
- создать на жестком диске еще один раздел под-установку новой ОС Windows (с помощью спец. утилит для работы с HDD — это можно сделать быстро и без потери данных);
- далее установить Windows на этот раздел диска;
- затем можно «прошерстить» старую Windows и забрать все нужные файлы, что были на том разделе;
- после чего старый раздел диска можно отформатировать и присоединить его к любому другому разделу (также с помощью спец. утилит, ссылку привел выше).
3) Либо, можно попробовать восстановить Windows с помощью специальных инструментов, которые есть на LiveCD (DVD|USB). Такой аварийный носитель позволит проверить систему на вирусы, оценить состояние жесткого диска, убрать некоторые ошибки и пр.
Источник: https://ocomp.info/kak-vosstanovit-zagruzchik-win10.html